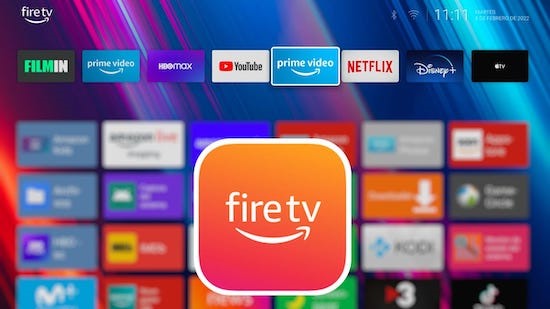
By default, Firestick doesn't allow its users to set a different launcher, but check this out.
This is your regular Fire TV stick home screen, there are some ads, recommendation and you can’t lock particular apps or anything.
And this is the new home screen.
This Wolf Launcher is highly customizable and not only gets rid of sponsored apps and banners from the Fire TV stick interface. On top of that, you can create folders with password protection and hide apps.
And the best part is that you can even set this third-party launcher as your default launcher. So, even if I go back from an app, I see the third-party launcher and when I restart my FS, it boots with Wolf Launcher only. The only thing is to not press the home button on the Fire TV stick remote; rather, you have to use the back button to go back. If you press the home button, then it goes to Fire TV stick default launcher.
If you can do that, here’s how to install a third-party launcher on FireStick.
Let’s start.
On your Fire TV stick, open Search.
On the page of search results, search for Downloader and install the Download app, if you haven’t done already. It’s a popular app that helps you browse web and download stuff from internet on your Fire TV stick.
Next, starting on the home screen, go to Settings, choose My Fire TV > choose Developer Options. Click Install unknown apps. We will need this since the two apps we’ll install are not available in Amazon app store.
Click Downloader to turn it ON. Now we are ready to install Wolf Launcher.
To do so, open Downloader. Select the box that’s named Enter a URL or Search Term.
Type Wolf Launcher using the keyboard displayed on the screen and click Go.
From the search results download the Wolf Launcher. This launcher is available in techdoctorUK website and its one of the most popular launcher for Fire TV sticks out there. There’re no ads, bloat and it’s completely safe in our testing.
When the file is downloaded, click INSTALL and tap on DONE.
Now, if you want, you can choose to Delete it so that the Wolf Launcher APK doesn’t eat up space on your device. Select Delete again.
Next, to access Wolf Launcher go to home screen, Your Apps & Games. And open the Wolf Launcher app, you will see a new home screen, well this is how it looks.
To make Wolf Launcher your default launcher on your FireStick, you need to install the Launcher on your Boot app.
To do so, go to Download again, and search for Launch on Boot app, the first link from GitHub click on that, download it from the Fdroid and then install the app.
Once installed, open the app, and set these settings as shown. Tap the toggle button next to ‘Enable’ and then also enable third option, ‘launch when device wake up’.
Next, go to select app and press it, it’ll open a list of apps in pop-up. Select Wolf Launcher from the list.
And then test it by going to test button and press it.
That’s it.
Now, if you put your Fire TV stick on sleep or restart your TV, it’ll open the Wolf Launcher on the home screen.
Now, let me show you how to use Wolf Launcher.
Open Wolf Launcher and you will see a plain black background by default. Let’s tweak it.
Press the menu button on your FireStick remote. Select Launcher Settings, Choose Wallpaper. Scroll down and choose Select Wallpaper. Navigate to a folder on your device with images. Select the image you want to use as your new wallpaper. For example, here’s one I've downloaded from the internet. And then Select the Application Wallpaper option to enable it.
And see if we go back to the home screen this is how it looks.
Next up, you can tweak app tiles quite a lot. While in Wolf Launcher, press the menu button on your FireStick remote, then select Configure. Now you can make changes to size, color, name, etc.
So, there you have it. We tried it and it worked fine for us.
Let us know what you guys think and again, as always, thanks for reading and watching, and subscribe to our YouTube channel to get notified about new videos.
See you in the next one!
BACK TO NEWS