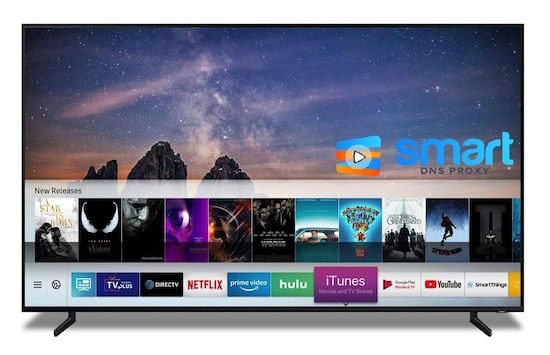
In our previous video, we talked about how we setup Smart DNS Proxy on media streaming devices like Apple TV, Nvidia Shield, Roku, Android TV, even LG TV. The list goes on. You can also install your Smart DNS Proxy DNS on your Samsung smart TV running Tizen OS as well.
On some Samsung smart TV devices unfortunately BBC iPlayer will not work. Samsung actually locks down various apps by the TV model number. So, for example, the model numbers out of UK cannot use BBC iPlayer. Also, the same case with VUDU. It's not available in the apps out of US TV models. You may be able to download the apps but they won't stream.
With that out of the way, here is how to setup Smart DNS Proxy on Samsung smart TV.
First off, if you haven’t already, go to Smart DNS Proxy and create a free 14-day trial account by entering your name and email address etc. There is no credit card required.
Next, turn on your Samsung smart TV and press Menu on the remote control.
Next, go to ‘Network’.
Choose ‘Network Status’ and select your current Wi-Fi name. For instance, my home Wi-Fi is called Batcave.
Then, select ‘IP Settings’.
From here, switch ‘DNS Setting’ to ‘Enter manually’.
Enter the DNS server of Smart DNS closest to your physical location. For instance, if you are in Canada, you can enter the IP address of the Canadian server from the list. Don’t worry, the link to the complete list will be in the comments below the video.
Wait for the Internet connection test to be completed and restart your Smart TV.
Next, unlike Google and OpenDNS which are open DNS server, the ones you’re entering right now, are private DNS servers, so you need to activate your IP address in our Smart DNS Proxy servers.
To do so, go to SmartDNSProxy.com and login to the account, you just created. Under the Account section, click on ‘Activate IP address’. Once you see 3 check marks you are good to go.
Remember - whenever your PC or router IP changes, our service will stop working for you. You will need to log into Smart DNS Proxy. So, our system will check your IP address and add your new IP to our database. Then you will be able to continue using our service.
Now restart your Samsung smart TV and it will start using Smart DNS Proxy automatically.
To check, open the Netflix app and you’ll can now play Netflix US from anywhere.
Check our other videos we’ve done on how to set up Smart DNS Proxy on various operating systems and media streaming devices. Alternatively, you can setup a VPN on your router or share your PC/Android VPN connection over hotspot. We have a video on that, check it out.
Obviously, if you own a Samsung smart TV, keep an eye for Samsung smart TV tips and tricks video, that will be coming out soon. Better yet, subscribe to the channel if you haven’t already, so that you are notified when the video goes live.
Thanks for reading and watching and see you in the next one!
BACK TO NEWS